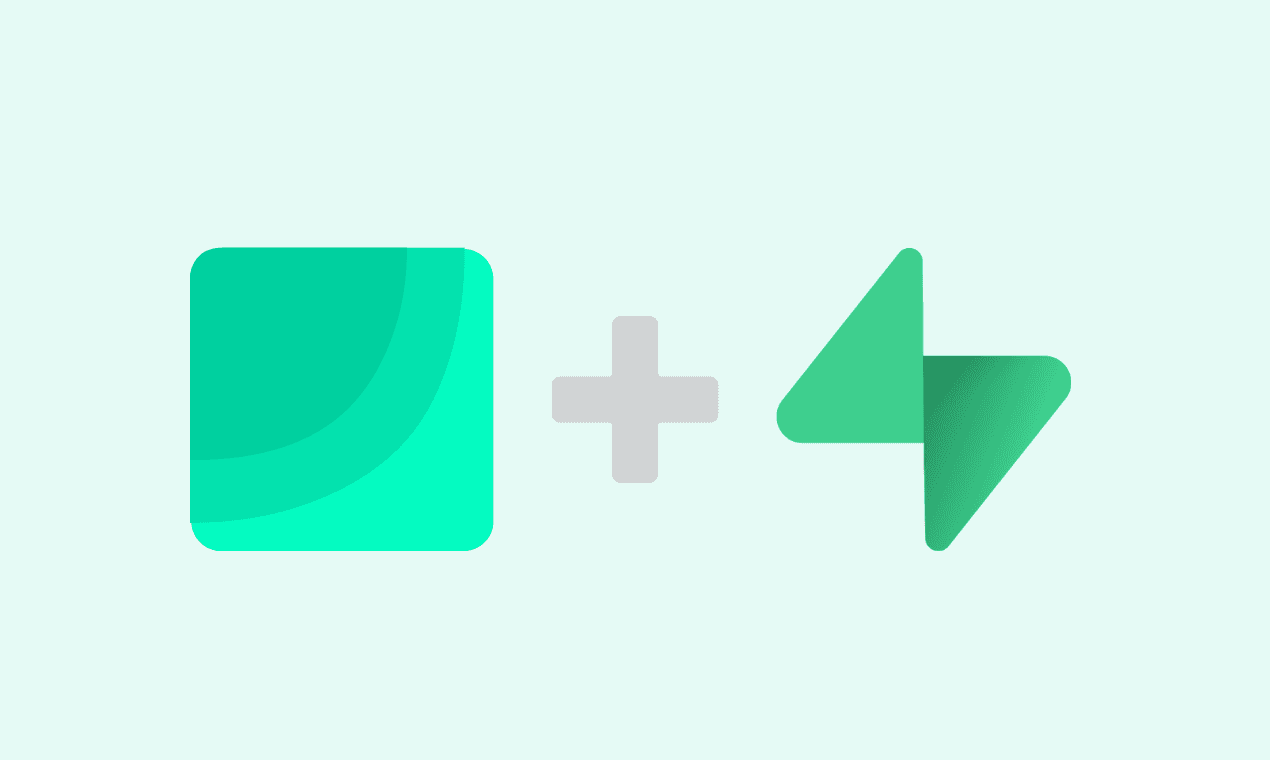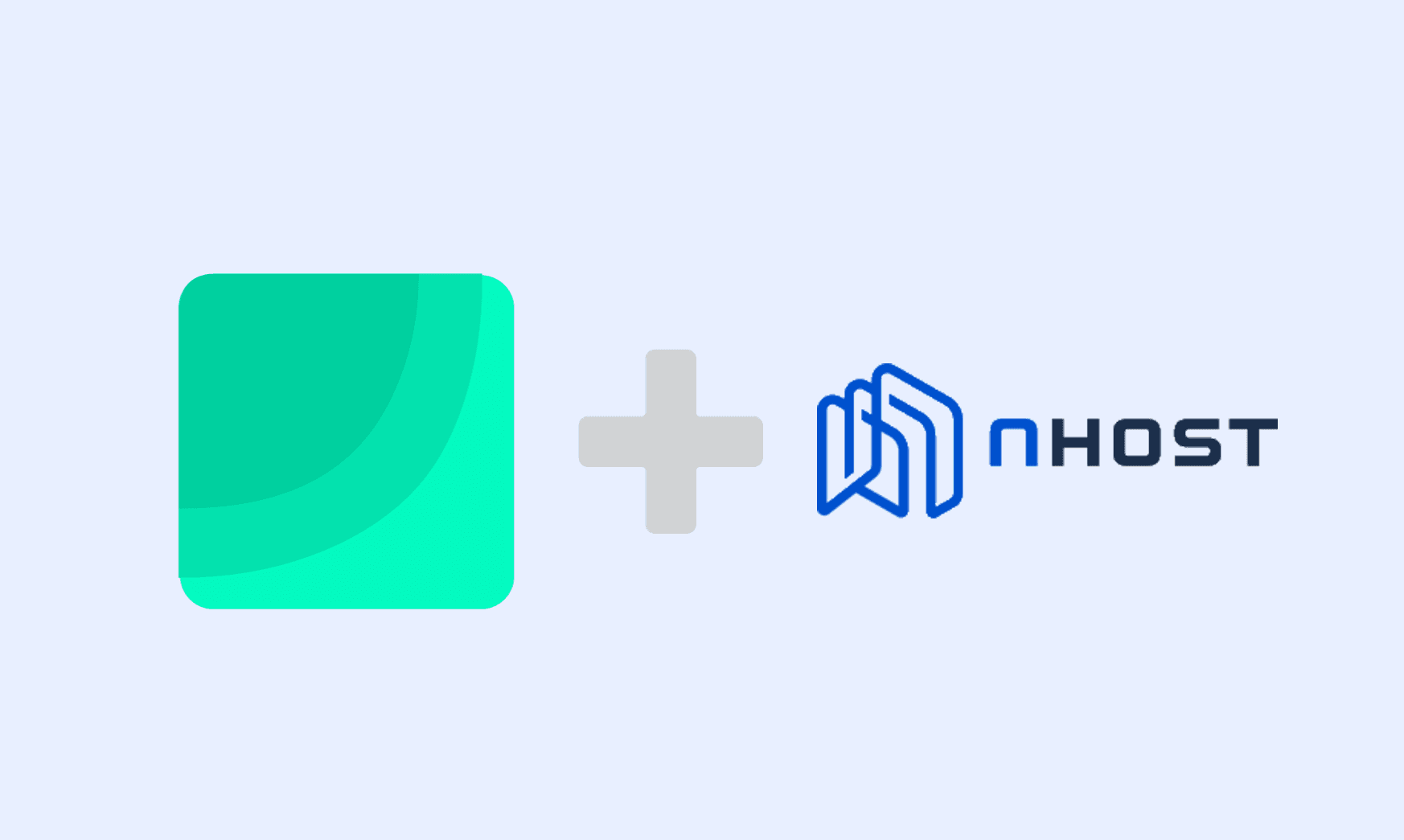How to build Dashboards from Excel Sheet
Build dynamic dashboards from Excel sheets effortlessly with Draxlr. Learn to transform data into visual insights without coding.
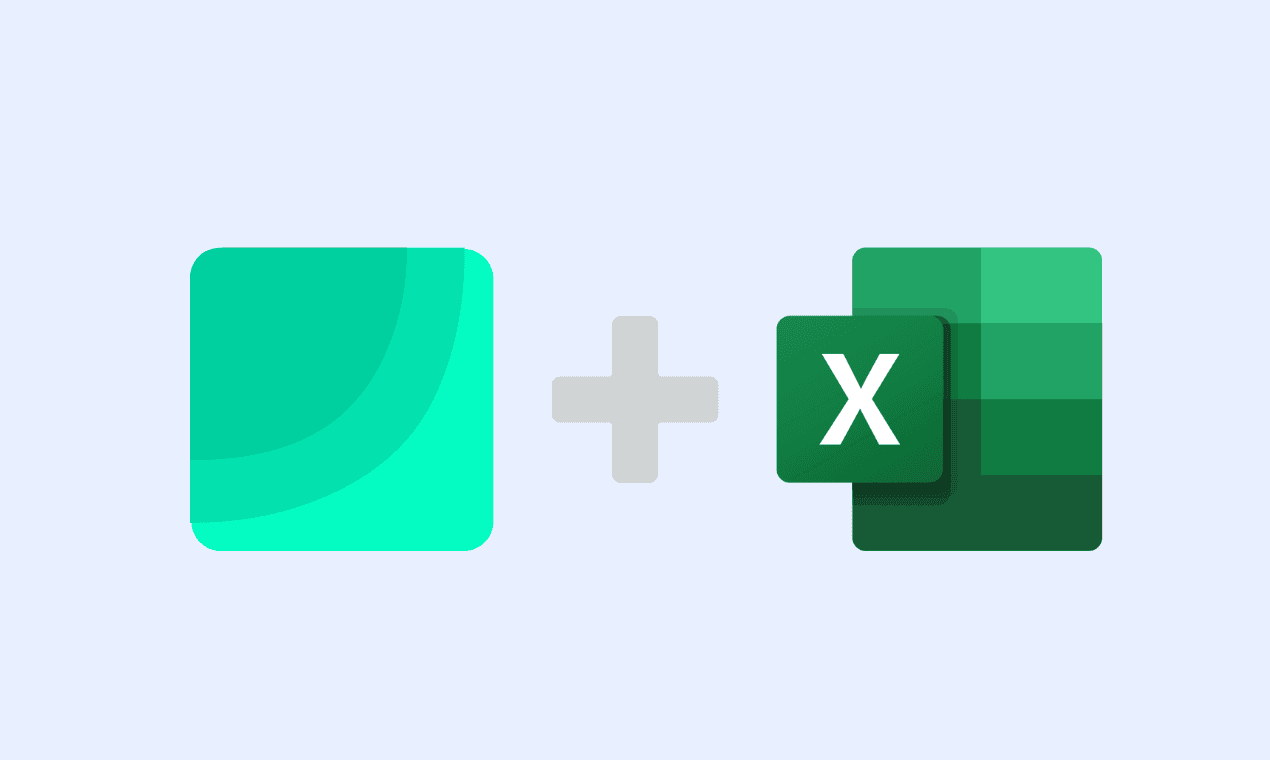
Excel sheets have long been a go-to tool for organizing data, whether it’s for tracking business metrics, managing budgets, or analyzing trends. Their flexibility makes them an invaluable tool for both individuals and organizations, providing a simple yet effective way to store and manipulate information.
But, while Excel can help manage data, making sense of that data often requires more than rows and columns. To truly understand patterns, draw insights, and make data-driven decisions, you need a clearer, more visual representation—that’s where dashboards come in.
Building dashboards from Excel sheets allows you to transform static data into dynamic, interactive visualizations 📊✨. Dashboards help you to see the bigger picture at a glance 🔍, making it easier to identify key trends, track performance, and communicate insights effectively. Whether you're trying to simplify complex metrics for a client presentation or keep a pulse on business performance, creating dashboards from your existing Excel data can elevate your ability to analyze and share important information seamlessly 🚀.
Using Draxlr to Build Dashboards from Excel Sheet
Draxlr is a no-code business intelligence tool that uses AI to help you build dashboards.
Draxlr enables you to upload Excel sheets to create visualizations and dashboards.
Here's a quick video guide on creating a dashboard using Excel sheet data in Draxlr:
Alright, let's dive in!
Uploading Excel Sheet to Draxlr
Excel files can contain multiple sheets. When you upload the file to Draxlr, each sheet is imported as a separate table.
-
Login to Draxlr, visit the Add Database page, and select Excel.

-
Click on Upload Excel File to open the file selector.

-
Then select the file that you want to upload.

-
Draxlr will read the Excel file and create tables for each sheet in the file. Draxlr also determines the data type for each column.

-
Now you can see the list of tables, and you can start exploring your data.

Creating visualizations from the Excel data
Once you've uploaded your Excel sheet to Draxlr, you can create visualizations from the data in several ways. Here are the available options:
- Using the Query Builder: The Query Builder allows you to visually construct queries without any coding. It's an easy interface that helps you quickly select the columns, apply filters, and create visualizations - a variety of graph options, such as bar, pie, line, area, and others.
- Using AI: Draxlr's AI feature can help you generate visualizations by understanding your data and providing automated suggestions. Simply input your requirements, and the AI will create suitable charts and insights for you, making the process both quick and intuitive.
- Using SQL: For those who prefer more control, you can use SQL to write custom queries and create detailed visualizations. This option is perfect if you want to dive deeper into your data and extract very specific insights.
Let's see an example of each option.
Query Builder
- First, select the table for which you want to generate insight.
- In this example, we will try to get the count of orders placed from different states of the USA.
- We can group the data by state and summarize by order count.
- Then we can select the graph option with type set as Map.
- Each graph has various customization options. For instance, in a map chart, you can specify which country's map you want to display.

AI
- On the navbar, click on AI.
- Enter the prompt for AI, like in this example: Get total sales by category.
- Draxlr AI will generate the result, which you can visualize in different graphs.
- In this example, we choose a pie chart and customize it to suit our needs.

SQL
Similar to the AI option, you can write a custom SQL query to get the desired result. This option is ideal for technical users who want to dive deeper or create complex data insights.
That's it; your dashboard is now complete!

You can share the dashboard with your team 👥, or even embed the dashboard in your customer-facing application 🌐.
Building dashboards from Excel sheets has never been easier, thanks to tools like Draxlr. Whether you prefer using the no-code Query Builder, AI-generated insights, or writing SQL queries for greater customization, Draxlr offers flexible options to suit your needs. With powerful visualizations, you can turn raw data into actionable insights, empowering you and your team to make informed decisions effortlessly. Start creating your dashboards today and unlock the full potential of your data! 📊🚀
- Vivek